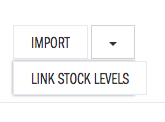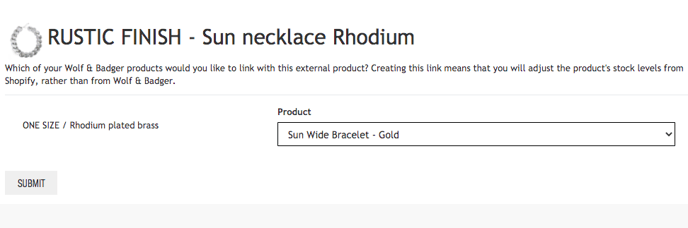The Shopify integration will allow you to easily upload products from Shopify, link your Wolf & Badger products to your Shopify products, and manage inventory via Shopify.
Part I: Create a Private Shopify App
Wolf & Badger uses a private Shopify app to support its stock import functionality. To get started, you need to set this app up in your Shopify shop. To do this, follow the steps below.
Step 1. Log in to your Shopify shop and select “Apps”.
Step 2. Select “Manage private apps”
Step 3. Enable private app development
Private apps are normally disabled. If this is the case for your shop, select “Enable private app development.” If instead you see a page titled “Create private apps for your shop,” private apps are already enabled and you can go straight to Step 4.
Shopify will then present you with another page to confirm you understand that private apps can have full access to your shop. Check all three checkboxes, and select “Enable private app development” again.
Step 4. Create a new private app
Select “Create private app.”
In the App details section, enter:
Private app name: WBIntegration
Emergency developer email: developer@wolfandbadger.com
Step 5. Set permissions for the app
Check the permissions for your new app, next to “Admin API.”
You will need to provide your app with read access to Products and to Inventory.
To do this, select “Show inactive Admin API permissions.” This will drop down a large list of additional permissions. Scroll to Products and change the permission from “No access” to “Read & Write.”
You will need to do the same with the Inventory permission. Scroll to Inventory and change the permission from “No access” to “Read & Write.”
Step 6. Save your new app
Click “Save.”
Click “Create app” when asked to confirm.
Step 7. Record app details
Note down the API key, Password, and Shared Secret from your new app — you will need these to set up the Shopify integration on your Wolf & Badger dashboard.
Part II: Import, Edit, and Submit Shopify Products into the Wolf & Badger Dashboard
Import New Products (Products Not on Wolf & Badger)
Individually Import
Bulk Import
For Existing Products (Products Already on Wolf & Badger)