A guide to sending a new order to the customer using shipping labels provided by Wolf & Badger
View New Order
Visit your dashboard, and click on the orders tab.
Accept New Order ✅
Check the list of new orders. If you are able to accept all the orders displayed, you can do this in bulk by checking the box on the left of each order and then selecting Accept Orders and Create Labels from the dropdown.
Alternatively, you can click on the order number to view more details about the order. To accept just the order you are viewing, select Actions and then Accept Orders and Create Labels.
If you need to decline the item, you can do so from the order detail page. The shipping address can also be found on the order detail page. As of 1 February 2021, we will be introducing a Non-Fulfilment Fee of £10 / $14 / €12 / A$20 / C$18 which will only apply where an order is cancelled by the Brand prior to fulfilment, e.g. due to incorrect stock levels, or where the incorrect item is dispatched. This amount will usually be offered to the customer in order to encourage them to successfully re-attempt a purchase and accordingly we believe that the introduction of this fee will ultimately provide a benefit to you and better ensure the long-term success of the platform as a whole.
Print Packing Slips, Shipping Labels & Commercial Invoices
When the labels are created the order(s) will move to “Ready to Ship”.
If for any reason a label failed to create it will move to “Manual Shipments”. Please contact us in this case and we will supply you with a label.
From “Ready to Ship”, you can select all the orders you would like to print documentation for and click “Download Shipping Label and Other Required Documents”.
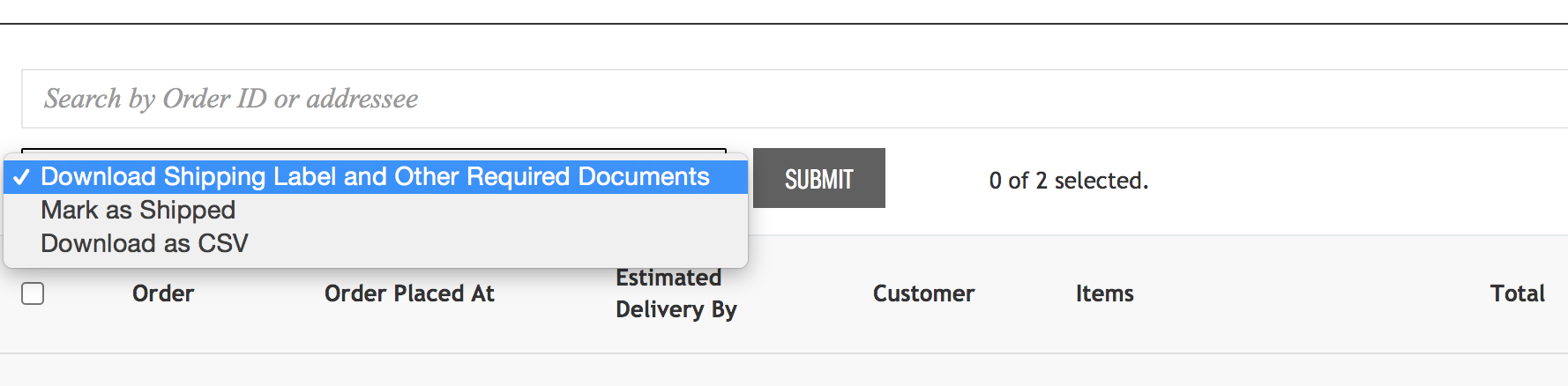
You will receive the shipping label, the commercial invoice (if applicable) and the packing slip in one PDF.
You can also access these by clicking into the order, clicking the green “Actions'' button and then clicking “Download Shipping Label and Other Required Documents”. If for any reason you would like to print the label, invoice or packing slip separately you can do this by clicking the black download dropdown button on the “Ready to Ship” page.
Please ensure the label is attached to the outside of the package along with the commercial invoice if one is supplied. Commercial invoices are required for all international shipments outside of the EU. Please note that paperless invoices will apply to some routes so don't worry if a commercial invoice doesn't generate. The packing slip should go inside the package.
You are now ready to post the parcel to the customer and can book a DHL or UPS collection or make arrangements to drop the package off at a UPS location (depending on the label provided).

You will only be able to book a DHL or UPS collection while your order is in the Ready to Ship tab. Please note UPS collections are only available in the UK and EU.
Sendle & Canada Post
For Canadian & Australian domestic orders and returns we partner with Canada Post & Sendle.
Canada Post shipments should be dropped at Canada Post Drop Offs
For Sendle, a pick up is automatically booked in for the next working day and an email confirmation of this sent to you. If the date is not convenient or a collection is missed you can reschedule the collection through the link in that email. You will need to set up a free Sendle dashboard - you will then see any orders/returns associated with your email address and will have the option to reschedule pickup in the "sending" section of the Sendle dashboard.
If you have any issues with labels being generated, please contact us.
Romanian Customs
To export orders from Romania all brands must be registered in the export application AES RO.
Scanned labels will automatically be marked as 'shipped' 📮
Once the shipping label has been scanned, it will automatically be marked as shipped (this will be done hourly). At this stage, the customer will be emailed the tracking details and informed that the parcel is on the way. The tracking number will be sent to the customer automatically; you do not need to fill out any tracking details.
The order will now appear in the Shipped column.
Any orders that are shipped using ‘manual labels’ will still require you to mark as ‘shipped’ once the courier has collected them.
'Delivered' and 'Completed' on your dashboard
We've updated our order item statuses for internal purposes. If your dashboard shows orders as 'delivered' or 'completed' kindly note that it doesn’t have any baring on reporting, payment or other logistics. The delivered status is used for triggering some post-delivery comms to customers. 'Completed' is used for ‘shipped to customer’ and ‘shipped to store’ and will continue to be used for reporting. 'Delivered' is updated after this if we receive a delivered scan.
